Hello,
My 2nd Android app is being released on Google Play today.
GradCalc is a simple utility to find out when a student will graduate. It targets the 2014-2015 school year, so it will be good for making user accounts for students over the summer and into the fall.
Great for K12 admins who need to make user accounts as they can quickly check the projected graduation year based on grade level.
Please test on my app on your device and let me know if you find anything strange. I would greatly appreciate it.
The app can be downloaded from the Google Play store here:
https://play.google.com/store/apps/details?id=com.mkelleyjr.k12gradecalc
Thank you all so much!
Michael
Saturday, May 31, 2014
Monday, May 5, 2014
Windows Command Prompt Shortcuts/Time-Savers
You can get a lot done on the command prompt in Windows. Quickly getting a command prompt open in windows in the directory you need can sometimes take a while depending on how deep the file structure goes. Luckily, there are a few quick and cool shortcuts to make life easier.
In Windows 7, there is the open command prompt here feature. This lets you right-click on a folder to access a command prompt that points to that directory. To try it out:
Hold shift and then right-click on a folder and this will bring up the sub menu and you will see that an option for open command prompt here is now listed:
Another cool trick is to bring up the explorer window for the area you want a command prompt in and simply type 'cmd' into the address bar. This will open up a command prompt in the current path you're in. For example, if I was in My Documents > My Games folder and went to the address bar and typed in cmd and hit enter, the command prompt would automatically appear targeting My Documents > My Games:
Sometimes it is necessary to run the command prompt as admin. Try this next time you need to:
In Windows 7, there is the open command prompt here feature. This lets you right-click on a folder to access a command prompt that points to that directory. To try it out:
Hold shift and then right-click on a folder and this will bring up the sub menu and you will see that an option for open command prompt here is now listed:
 |
| Holding Shift + Right-Click |
Another cool trick is to bring up the explorer window for the area you want a command prompt in and simply type 'cmd' into the address bar. This will open up a command prompt in the current path you're in. For example, if I was in My Documents > My Games folder and went to the address bar and typed in cmd and hit enter, the command prompt would automatically appear targeting My Documents > My Games:
 |
| Typing 'cmd' in the Address Bar of Explorer Window |
Start Menu > Run > Type: runas /user:administrator cmd.exe and hit enter. It should then prompt you for your credentials if necessary.
Another time saver for administrator command prompt would be making shortcut to cmd and then right-clicking it to bring up the properties. Look for the advanced button on the shortcut tab and check run as administrator. Awesome.
Hopefully some of these tips will come in handy for you. I would also recommend checking out this great resource - An A-Z index of the Windows cmd command line at:
Sunday, May 4, 2014
Grab Password Hash File in Windows 7 with PwDump7
This article is meant for informative and educational research only. Not responsible for any misuse of this information.
This guide will show you how to use PwDump7 to quickly generate a listing of hashes for Windows 7 user accounts.
I'll be running all commands as administrator and assuming that I made a new user named Bob for testing purposes. This guide assumes you have some familiarity using the command prompt in Windows.
PwDump7 can be found at: http://www.tarasco.org/security/pwdump_7/
A direct download of the software can be found here: http://www.tarasco.org/security/pwdump_7/pwdump7.zip
1. Unzip the file PwDump7 and copy it into your C:\Windows\System32 folder like this:
2. Open a command prompt as administrator. Start menu > All Programs > Accessories > Command Prompt - Right click on Command Prompt and chose run as admin.
3. Navigate into your system32 folder. A quick tutorial of commands can be found here: http://www.computerhope.com/issues/chusedos.htm
4. Run the command: PwDump7 and hit enter.
5. The program will run and hashes for user accounts will be displayed. Below is a shot of Bob's hash:
This guide will show you how to use PwDump7 to quickly generate a listing of hashes for Windows 7 user accounts.
I'll be running all commands as administrator and assuming that I made a new user named Bob for testing purposes. This guide assumes you have some familiarity using the command prompt in Windows.
PwDump7 can be found at: http://www.tarasco.org/security/pwdump_7/
A direct download of the software can be found here: http://www.tarasco.org/security/pwdump_7/pwdump7.zip
1. Unzip the file PwDump7 and copy it into your C:\Windows\System32 folder like this:
2. Open a command prompt as administrator. Start menu > All Programs > Accessories > Command Prompt - Right click on Command Prompt and chose run as admin.
3. Navigate into your system32 folder. A quick tutorial of commands can be found here: http://www.computerhope.com/issues/chusedos.htm
4. Run the command: PwDump7 and hit enter.
5. The program will run and hashes for user accounts will be displayed. Below is a shot of Bob's hash:
6. Right click in the top window bar of the command prompt and go to edit to select all and then do it again and chose copy this time. Copy and paste the correct hash portion into a new text document and save as hash.txt
7. You now have hash.txt containing the user password hash. From here, it can be used with other programs to try and crack the password.
Saturday, May 3, 2014
Sharper Image Apple 30-Pin to Lightening Adapter
Found this tonight in TJ Maxx and figured it was worth picking up.
It is a Sharper Image 30-pin to lightening adapter for Apple iPhone 5, 5S, and SC. They had it with all of their phone accessories. It is priced at $7.99. Not a bad deal at all considering I have a bunch of 30-pin cables laying around and only a few lightening cables.
The unit is very light and small which is good because it can be carried around in your pocket. The build quailty feels good on it as well.
I did try hooking the adapter into my iHome and while it charged, I was not able to get music to play directly from the iHome speakers while plugged in. I will have to look into that though, but for $7.99 being able to make use of all the extra cables I already have will still be worth it to me. If interested, I would check out your local TJ Maxx while they might still have them around.
It is a Sharper Image 30-pin to lightening adapter for Apple iPhone 5, 5S, and SC. They had it with all of their phone accessories. It is priced at $7.99. Not a bad deal at all considering I have a bunch of 30-pin cables laying around and only a few lightening cables.
The unit is very light and small which is good because it can be carried around in your pocket. The build quailty feels good on it as well.
I did try hooking the adapter into my iHome and while it charged, I was not able to get music to play directly from the iHome speakers while plugged in. I will have to look into that though, but for $7.99 being able to make use of all the extra cables I already have will still be worth it to me. If interested, I would check out your local TJ Maxx while they might still have them around.
Friday, May 2, 2014
IN1 Multi-Tool Utility Case
Saw this case and thought that it is pretty cool looking.
It is the IN1 Multi-Tool Utility Case. The concept is neat, however, I'm not sure that it would actually come in handy that many times. The case includes: tweezers, toothpick, scissors, nail file, screwdrivers (Phillips & flat-head), and two small pens (red & blue).
The case is priced at $44.95. The size of the tools has me very optimistic, but I think it's a neat concept and would be cool to show off.
It is the IN1 Multi-Tool Utility Case. The concept is neat, however, I'm not sure that it would actually come in handy that many times. The case includes: tweezers, toothpick, scissors, nail file, screwdrivers (Phillips & flat-head), and two small pens (red & blue).
The case is priced at $44.95. The size of the tools has me very optimistic, but I think it's a neat concept and would be cool to show off.
Creating a Microsoft Windows Server 2012 Virtual Machine in Virtual Box
Hello, this is a quick guide on getting a Windows Server 2012 virtual machine up and running in a quick amount of time. Many will find virtual machines great for testing purposes without risking the chance of messing up important settings or data.
To begin you will need:
A copy of Virtual Box from:
https://www.virtualbox.org/wiki/Downloads
A .ISO image of Microsoft Server 2012 Evaluation Edition from:
http://technet.microsoft.com/en-us/evalcenter/hh670538.aspx
Select Evaluation ISO from the drop down list. You will also be prompted to install a small download manager to handle downloading the .ISO.
Note: If you have a regular copy of Server 2012 you can make your own .ISO image using a tool such as PowerISO.
A machine with a decent amount of RAM and hard disk space.
For my example, I'm using a 64-bit Windows 7 machine and I'll be allocating around 2GB of RAM and 15GB of disk space. Use what you would prefer. More RAM will make things smoother and more disk space will only more storage.
Install Virtual Box and move the finished .ISO Server download to a location that you will remember.
Once Virtual Box is installed, open it and click new in the top right corner:
Once that is finished, you will see the screen below:
To begin you will need:
A copy of Virtual Box from:
https://www.virtualbox.org/wiki/Downloads
A .ISO image of Microsoft Server 2012 Evaluation Edition from:
http://technet.microsoft.com/en-us/evalcenter/hh670538.aspx
Select Evaluation ISO from the drop down list. You will also be prompted to install a small download manager to handle downloading the .ISO.
Note: If you have a regular copy of Server 2012 you can make your own .ISO image using a tool such as PowerISO.
A machine with a decent amount of RAM and hard disk space.
For my example, I'm using a 64-bit Windows 7 machine and I'll be allocating around 2GB of RAM and 15GB of disk space. Use what you would prefer. More RAM will make things smoother and more disk space will only more storage.
Install Virtual Box and move the finished .ISO Server download to a location that you will remember.
Once Virtual Box is installed, open it and click new in the top right corner:
This will bring up a menu to insert the name and type of Windows. I just chose Server 2012 and chose Other Windows 64-bit at the very bottom.
The next few options will allow you to pick RAM and HD amount. Refer to what I said above when deciding how much to use. I chose a 15GB VDI at this step.
Once you have picked, it will begin to setup the virtual machine disk space:
Choose the green start arrow to start the VM. You will then get a screen asking you to point to your .ISO file that you downloaded from above:
Choose the location of it and hit start. The system will begin to boot up and you'll get prompted with:
You'll know go through the Server 2012 setup and install it. Choose the settings you would like and hit next. It will eventually start to install Server 2012:
Once it finishes, it will prompt you to enter a password and then you will be at this screen:
To log in, go to File > Insert Ctrl + Alt + Del. That will send the command to provide a login box. If you try to do it normally on your keyboard you will bring up your computer's task menu.
Note: I have read that some people have issues connecting their VM to their network. Under settings > General, make sure you set Version to: Windows 2008 32 or 64 depending on what you're using as there wasn't an option for Windows 2012. This may have changed by now.
Congratulations! You now have a Windows Server 2012 installation running within Virtual Box on your operating system. You can now enjoy tweaking out Server 2012 to your liking!
Thursday, May 1, 2014
Logging into a Windows 7 Machine Locally When Domain is Unavailable
Sometimes students have to log in locally at home from their devices. This can be troublesome when the domain is unavailable and they don't know the name of their computer.
Luckily, there is a fast remedy for this.
For this example, we will assume that username: bob is trying to log into a computer named: laptop001
This would give the local name of: laptop001\bob
We can log in quicker by using this method. To log in locally on a Windows 7 machine using the example credentials from above:
In the username box you would just type: .\bob
Then you would input the password as normal and log in.
This method uses a full stop to cut down on the amount of information that needs entered. This is good for people trying to log in that might not know the device name.
Luckily, there is a fast remedy for this.
For this example, we will assume that username: bob is trying to log into a computer named: laptop001
This would give the local name of: laptop001\bob
We can log in quicker by using this method. To log in locally on a Windows 7 machine using the example credentials from above:
In the username box you would just type: .\bob
Then you would input the password as normal and log in.
This method uses a full stop to cut down on the amount of information that needs entered. This is good for people trying to log in that might not know the device name.
Subscribe to:
Posts (Atom)








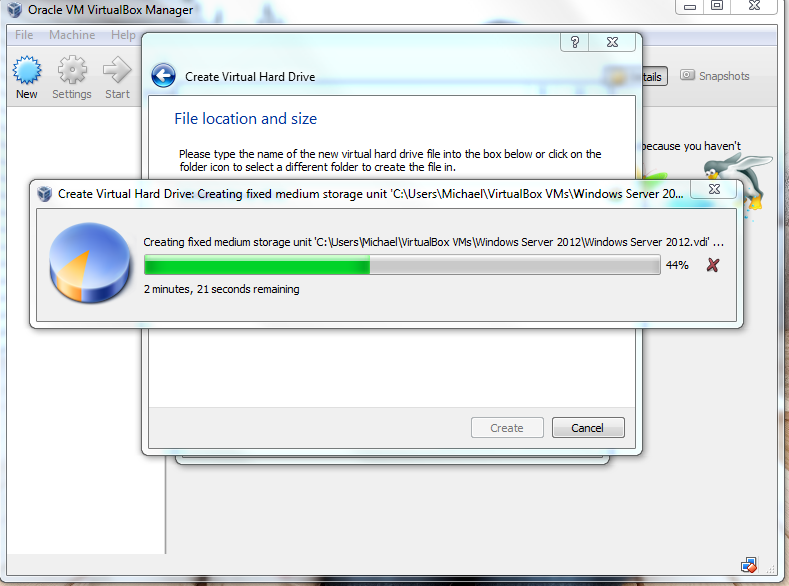





.JPG)
.JPG)