To begin you will need:
A copy of Virtual Box from:
https://www.virtualbox.org/wiki/Downloads
A .ISO image of Microsoft Server 2012 Evaluation Edition from:
http://technet.microsoft.com/en-us/evalcenter/hh670538.aspx
Select Evaluation ISO from the drop down list. You will also be prompted to install a small download manager to handle downloading the .ISO.
Note: If you have a regular copy of Server 2012 you can make your own .ISO image using a tool such as PowerISO.
A machine with a decent amount of RAM and hard disk space.
For my example, I'm using a 64-bit Windows 7 machine and I'll be allocating around 2GB of RAM and 15GB of disk space. Use what you would prefer. More RAM will make things smoother and more disk space will only more storage.
Install Virtual Box and move the finished .ISO Server download to a location that you will remember.
Once Virtual Box is installed, open it and click new in the top right corner:
This will bring up a menu to insert the name and type of Windows. I just chose Server 2012 and chose Other Windows 64-bit at the very bottom.
The next few options will allow you to pick RAM and HD amount. Refer to what I said above when deciding how much to use. I chose a 15GB VDI at this step.
Once you have picked, it will begin to setup the virtual machine disk space:
Choose the green start arrow to start the VM. You will then get a screen asking you to point to your .ISO file that you downloaded from above:
Choose the location of it and hit start. The system will begin to boot up and you'll get prompted with:
You'll know go through the Server 2012 setup and install it. Choose the settings you would like and hit next. It will eventually start to install Server 2012:
Once it finishes, it will prompt you to enter a password and then you will be at this screen:
To log in, go to File > Insert Ctrl + Alt + Del. That will send the command to provide a login box. If you try to do it normally on your keyboard you will bring up your computer's task menu.
Note: I have read that some people have issues connecting their VM to their network. Under settings > General, make sure you set Version to: Windows 2008 32 or 64 depending on what you're using as there wasn't an option for Windows 2012. This may have changed by now.
Congratulations! You now have a Windows Server 2012 installation running within Virtual Box on your operating system. You can now enjoy tweaking out Server 2012 to your liking!

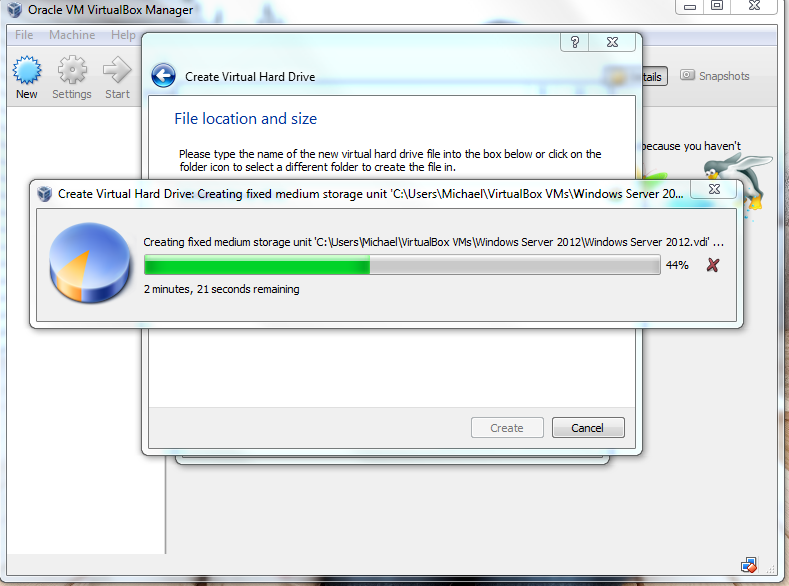





No comments:
Post a Comment